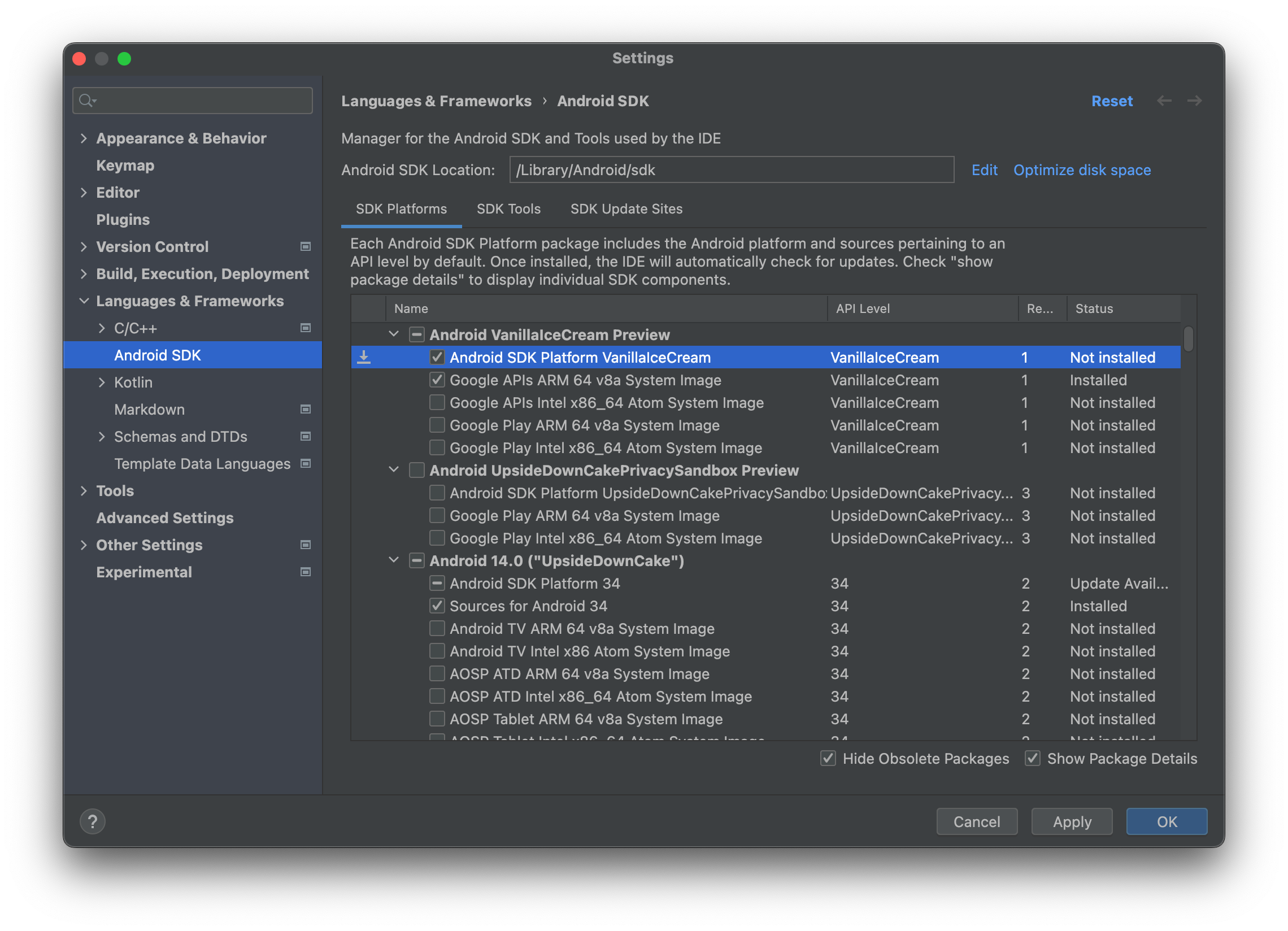Konfigurasi SDK Manager Pada Android Studio: Panduan Lengkap
Android Studio adalah Integrated Development Environment (IDE) yang paling populer digunakan oleh pengembang aplikasi Android. Untuk memulai pengembangan aplikasi Android, Anda perlu mengatur SDK Manager pada Android Studio. Artikel ini akan membahas tentang konfigurasi SDK Manager pada Android Studio secara lengkap.
Apa itu SDK Manager?
SDK Manager adalah alat yang digunakan untuk mengelola dan mengatur paket SDK (Software Development Kit) pada Android Studio. SDK Manager memungkinkan Anda untuk mengunduh, menginstal, dan mengupdate paket SDK yang diperlukan untuk pengembangan aplikasi Android.
Mengakses SDK Manager
Untuk mengakses SDK Manager pada Android Studio, ikuti langkah-langkah berikut:
- Buka Android Studio dan buka project yang ingin Anda kerjakan.
- Klik menu "Tools" pada toolbar atas Android Studio.
- Klik "SDK Manager" dari menu drop-down yang muncul.

Komponen-komponen SDK Manager
SDK Manager terdiri dari beberapa komponen, antara lain:
- Platforms: Daftar platform Android yang tersedia untuk diunduh dan diinstal.
- System Images: Daftar gambar sistem Android yang tersedia untuk diunduh dan diinstal.
- SDK Tools: Daftar alat SDK yang tersedia untuk diunduh dan diinstal.
- Android SDK Location: Lokasi SDK Android yang diinstal pada komputer Anda.
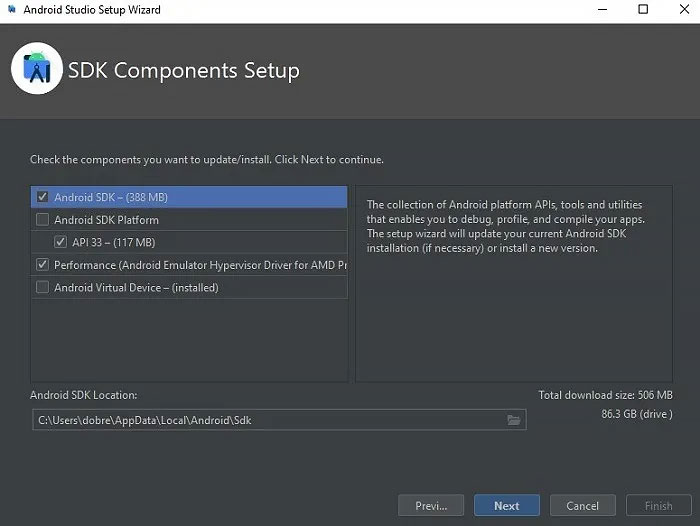
Mengunduh dan Menginstal Paket SDK
Untuk mengunduh dan menginstal paket SDK, ikuti langkah-langkah berikut:
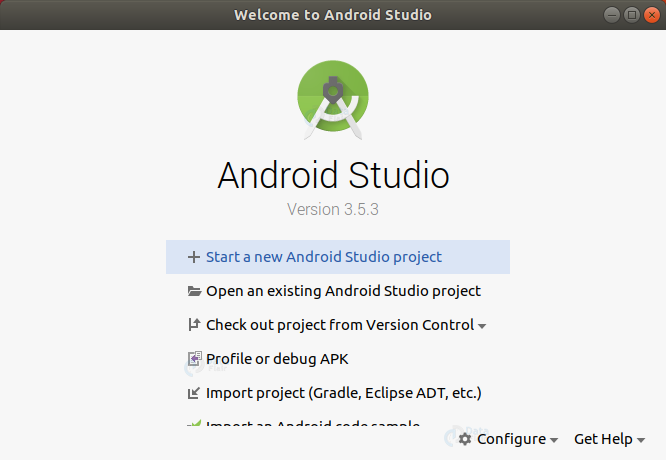
- Pilih platform Android yang ingin Anda unduh dari daftar Platforms.
- Klik tombol "Show Package Details" untuk melihat detail paket SDK yang ingin Anda unduh.
- Pilih paket SDK yang ingin Anda unduh dan instal.
- Klik tombol "Apply" untuk mengunduh dan menginstal paket SDK.
Mengupdate Paket SDK
Untuk mengupdate paket SDK, ikuti langkah-langkah berikut:
- Pilih platform Android yang ingin Anda update dari daftar Platforms.
- Klik tombol "Update" untuk memeriksa apakah ada update tersedia.
- Pilih paket SDK yang ingin Anda update.
- Klik tombol "Apply" untuk mengupdate paket SDK.
Mengatur Android SDK Location
Untuk mengatur Android SDK Location, ikuti langkah-langkah berikut:
- Pilih "Android SDK Location" dari daftar SDK Manager.
- Klik tombol "Change" untuk mengubah lokasi SDK Android.
- Pilih lokasi yang ingin Anda gunakan sebagai lokasi SDK Android.
- Klik tombol "OK" untuk menyimpan perubahan.
Tips dan Trik
Berikut beberapa tips dan trik untuk menggunakan SDK Manager pada Android Studio:
- Pastikan Anda memiliki koneksi internet yang stabil sebelum mengunduh dan menginstal paket SDK.
- Pastikan Anda memiliki cukup ruang penyimpanan pada komputer Anda sebelum mengunduh dan menginstal paket SDK.
- Gunakan versi SDK yang sesuai dengan target platform Anda.
- Jangan lupa untuk mengupdate paket SDK secara teratur untuk memastikan bahwa Anda memiliki fitur dan bug fix terbaru.
Kesimpulan
Konfigurasi SDK Manager pada Android Studio adalah langkah penting untuk memulai pengembangan aplikasi Android. Dengan mengikuti langkah-langkah yang telah dijelaskan pada artikel ini, Anda dapat dengan mudah mengatur SDK Manager pada Android Studio dan memulai pengembangan aplikasi Android. Pastikan Anda untuk mengikuti tips dan trik yang telah dijelaskan untuk mendapatkan hasil yang optimal.
Tabel Daftar Platform SDK Android:
| Platform | Versi |
|---|---|
| Oreo | 8.0 (API level 26) |
| Nougat | 7.0 (API level 24) |
| Marshmallow | 6.0 (API level 23) |
| Lollipop | 5.0 (API level 21) |
| KitKat | 4.4 (API level 19) |
Tabel Daftar Alat SDK Android:
| Alat SDK | Fungsi |
|---|---|
| Android SDK Tools | Alat untuk mengembangkan aplikasi Android |
| Android SDK Platform-Tools | Alat untuk mengembangkan platform Android |
| Android SDK Build-Tools | Alat untuk membangun aplikasi Android |
Tabel Daftar Sistem Gambar SDK Android:
| Sistem Gambar | Fungsi |
|---|---|
| Android Emulator | Sistem gambar untuk menjalankan aplikasi Android |
| Google Play Sistem Gambar | Sistem gambar untuk menjalankan aplikasi Android dengan Google Play |
Dengan demikian, kita telah membahas tentang konfigurasi SDK Manager pada Android Studio dan beberapa tips dan trik yang dapat membantu Anda dalam pengembangan aplikasi Android. Semoga artikel ini dapat membantu Anda dalam memulai pengembangan aplikasi Android yang sukses.